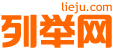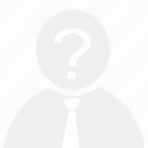说到PPT,大家应该都是非常熟悉的。不管是在上学还是已经参加工作的朋友,都接触过PPT,虽然我们没有亲自动手做过PPT,但是见过各式各样的PPT,哪个PPT做的好哪个PPT做的不好还是可以分辨出来的。确实,同样是PPT,为什么有的人能做好,做的那么漂亮生动,有的人却做不好呢?这其中确实有很多技巧,下面,沪江小编就为大家介绍一下如何在PPT中插入小图标,这也是美化PPT的一种很好的方式。
为什么大家这么青睐于小图标?
表达形象(图形能够更直观,更简单的传达意思)
排版整齐(相比较于长短不一的语句,图标即便是表达不同的意义,通常也更容易排版)
风格统一(使用图标更容易使得 PPT 作品充满设计感,形成强烈地统一风格)
吸引注意(图标更容易吸引观众注意演示重点)
那么问题来了,如何方便简单的在我们制作 PPT 的过程中插入这些精致的小图标呢?
在推荐今天的工具之前,我们要简单地普及一下我们在 PPT 中可插入的各种图片的格式对插入图片效果的影响。
当你在 PPT 中插入图标类图片的时候,应该遇到过这样的三种情况。
一种是插入的图标图片自带背景(一般来说是白色)。这种情况下是让人恼火,因为意味着你无法自由的选择制作的 PPT 的背景了,否则就只能够忍受整个 PPT 中都是块状的图片素材。当然我们可以通过 PPT 自带的去除背景对图片素材进行处理,但是这样的结果是图标往往带有边缘毛刺,显得不那么精致。这种状态下确认你插入的图片,往往是为通用的 JPG 格式。
另一种是图标图片背景透明,但是图片中的图标的颜色不能够自由设置,只能通过图片颜色处理进行简单的改变。更为重要的是,一旦图片进行放大,图像的质量就会下降(变得模糊),此时确认你插入的图片的格式,往往是另一种常用的格式 PNG 格式。
后一种图标不仅能够自由的放大缩小不影响其显示质量,还能够自由的设置其颜色,是在 PPT 中插入的图标素材中,为理想的状态。而这种素材常常被我们称之为矢量素材。
因此,当我们在下载图标素材的时候,要优先下载矢量素材(插入 PPT 需要额外的工具,下文有说明),然后是透明背景的 PNG 格式图片,后没有办法再下载 JPG 格式图片。